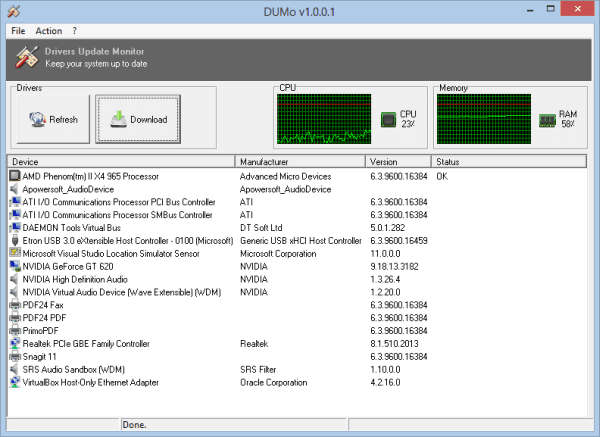..............................................................................

هي اولي الخطوات التي يجب عليك القيام بها بشكل دوري ، الملفات المؤقتة "temporary file" فهي ملفات غير ضرورية وتنشئ مع الاستخدام اليومي لتنفيذ اوامر معينة ، ثم بعد ذلك تكون غير هامة وتسبب بطئ الجهاز وشغل مساحات كبيرة ، لذلك فـ عليك حذفها بين الحين والاخر ، ولكن لا تقلق فـ لن تحذفها يدوياً ، فيوجد برامج تقوم بحذفها ولعل افضلها هو برنامج CCleaner .
هناك العديد من البرامج والتي لا تحتاجها ، وهذه البرامج تؤثر علي كفاءة عمل الجهاز ، وتسبب بطئ شديد ، لذلك فـ كلما كثرت البرامج علي جهازك كلما تسبب ذلك في بطئ الجهاز ، لذلك عليك بحذف البرامج التي لا تحتاجها او الغير ضرورية بالنسبة لك ، ويمكنك حذف اي برنامج تريد ، عن طريق الذهاب الي قائمة ابدأ ، ثم Control panel ، ثم Add or remove ( بالنسبة لمستخدمي اكس بي ) ، او Programs and features ( بالنسبة لمستخدمي ويندوز 7 ) ، ثم تقوم باختيار البرنامج الذي تريد حذفة ، ثم تقوم بالضغط كليك يمين ، ثم تختار Uninstall ، ثم تنتظر حتي يتم حذفة .
اهم خطوة ! ، حماية جهازك من الفيروسات تعتبر اهم خطوة لجعل جهازك اسرع ، وايضاً فحص الجهاز من الفيروسات ، لان الفيروسات تسبب بطئ الجهاز بشدة ، لذلك احرص دائماً علي حماية جهازك من الفيروسات ، وقد قمت بشرح ما هي الفيروسات ، وايضاً في موضوع اخر قمت بشرح كيفية الحماية من الفيروسات ، لذلك احرص علي قراءة هذان الموضوعان بعناية ، والتأكد دائما من ان جهازك خالي من الفيروسات .
اغلاق جهاز الكمبيوتر الخاص بك يجب ان يكون عن طريق ايقونة "Shut down" الموجودة في قائمة ابدأ ، ثم تقوم بترك الجهاز حتي يغلق تماماً ، ثم بعد ذلك تقوم باغلاق الكهرباء عن الجهاز ، اما اغلاق جهاز الكمبيوتر عن طريق مفتاح "التشغيل والاغلاق" فهذا يسبب اخطاء في ملفات النظام ، مما يسبب مشاكل والتي تؤدي الي بطئ الجهاز .
من الهام جداً ان تقوم بتقليل عدد الايقونات علي سطح المكتب ، فقط اترك الهام منها ، واحذف الباقي .
يجب ترك مساحة فارغة كافية في القرص الذي يحتوي علي الويندوز ( في الغالب القرص C ) ، وهذه خطوة هامة جداً ، بالنسبة لمستخدمي ويندوز 7 فـ دائما ما يعانون من هذه المشكلة وهي امتلاء القرص ولكن قمت بالكتابة عن هذه المشكله مؤخراً في موضوع بعنوان حل مشكلة امتلاء القرص سي C بسبب ويندوز سفن 7 ، اما عن مستخدمي ويندوز اكس بي فهم لا يعانون من هذه المشكلة .
ما اسوء ان تقوم بالانتظار عند بداية التشغيل لـ 10 او 15 دقيقة حتي تقوم البرامج بالظهور والتحميل ! ، لماذا كل هذا ؟ ، قم بايقاف جميع هذه البرامج عن العمل مع بداية التشغيل ، وقم بتشغيل ما تحتاج اليه فقط ، لان هذه البرامج تؤثر سلباً علي سرعة وكفاءه الجهاز .
لايقاف البرامج التي لا تحتاج اليها عن العمل مع بداية التشغيل اتبع الخطوات التالية :
اضغط علي قائمة ابدأ ، ثم اختر Run ، ثم قم بكتابة msconfig ، ثم اختر Start Up ، ثم قم بحذف علامة صح من امام البرامج التي لا تريدها ان تعمل مع بداية التشغيل ، ثم اضغط Ok .
1 - لا تقم بأستخدام ويندوز 7 ، بأقل من 1 جيجا رامات والأفضل 2 جيجا رامات .
2 - حافظ علي جهازك خالي من الفيروسات ، اذا اردت أن يكون جهازك سريع .
3 - حافظ علي اقراص الهارد ديسك لديك بها مساحة فارغة كافية ( بالاخص قرص الويندوز ) .
4 - عند بدأ تشغيل الجهاز في بعض الاحيان يطلب منك عمل فحص لقرص ما ، فلا تقم بالغاء العملية .
5 -لا تقم بأستخدام اكثر من برنامج انتي فيرس علي جهاز واحد .
6 - ايضاً يجب عليك فحص واصلاح اخطاء الهارد ديسك هام.
بالتأكيد
الجميع يريد ان يجعل جهاز الكمبيوتر الخاص به سريع ، ولكن السؤال هنا
"كيف" ، كيف اجعل جهازي اسرع ؟ ، في هذا الموضوع سوف نتعرف علي سبع خطوات
اساسية لتسريع جهازك وايضاً مجموعة من النصائح التي يجب علينا القيام بها
لتسريع عمل الجهاز ، لذلك فان كنت تعاني من بطئ في جهازك فهذا الموضوع
بالتأكيد لك .

الخطوة الاولي - حذف الملفات المؤقتة
هي اولي الخطوات التي يجب عليك القيام بها بشكل دوري ، الملفات المؤقتة "temporary file" فهي ملفات غير ضرورية وتنشئ مع الاستخدام اليومي لتنفيذ اوامر معينة ، ثم بعد ذلك تكون غير هامة وتسبب بطئ الجهاز وشغل مساحات كبيرة ، لذلك فـ عليك حذفها بين الحين والاخر ، ولكن لا تقلق فـ لن تحذفها يدوياً ، فيوجد برامج تقوم بحذفها ولعل افضلها هو برنامج CCleaner .
الخطوة الثانية - حذف البرامج الغير ضرورية
هناك العديد من البرامج والتي لا تحتاجها ، وهذه البرامج تؤثر علي كفاءة عمل الجهاز ، وتسبب بطئ شديد ، لذلك فـ كلما كثرت البرامج علي جهازك كلما تسبب ذلك في بطئ الجهاز ، لذلك عليك بحذف البرامج التي لا تحتاجها او الغير ضرورية بالنسبة لك ، ويمكنك حذف اي برنامج تريد ، عن طريق الذهاب الي قائمة ابدأ ، ثم Control panel ، ثم Add or remove ( بالنسبة لمستخدمي اكس بي ) ، او Programs and features ( بالنسبة لمستخدمي ويندوز 7 ) ، ثم تقوم باختيار البرنامج الذي تريد حذفة ، ثم تقوم بالضغط كليك يمين ، ثم تختار Uninstall ، ثم تنتظر حتي يتم حذفة .
الخطوة الثالثة - حماية جهازك من الفيروسات
اهم خطوة ! ، حماية جهازك من الفيروسات تعتبر اهم خطوة لجعل جهازك اسرع ، وايضاً فحص الجهاز من الفيروسات ، لان الفيروسات تسبب بطئ الجهاز بشدة ، لذلك احرص دائماً علي حماية جهازك من الفيروسات ، وقد قمت بشرح ما هي الفيروسات ، وايضاً في موضوع اخر قمت بشرح كيفية الحماية من الفيروسات ، لذلك احرص علي قراءة هذان الموضوعان بعناية ، والتأكد دائما من ان جهازك خالي من الفيروسات .
الخطوة الرابعة - دائما قم باغلاق الكمبيوتر بطريقة صحيحة
اغلاق جهاز الكمبيوتر الخاص بك يجب ان يكون عن طريق ايقونة "Shut down" الموجودة في قائمة ابدأ ، ثم تقوم بترك الجهاز حتي يغلق تماماً ، ثم بعد ذلك تقوم باغلاق الكهرباء عن الجهاز ، اما اغلاق جهاز الكمبيوتر عن طريق مفتاح "التشغيل والاغلاق" فهذا يسبب اخطاء في ملفات النظام ، مما يسبب مشاكل والتي تؤدي الي بطئ الجهاز .
الخطوة الخامسة - تقليل عدد الايقونات علي سطح المكتب
من الهام جداً ان تقوم بتقليل عدد الايقونات علي سطح المكتب ، فقط اترك الهام منها ، واحذف الباقي .
الخطوة السادسة - المساحة الفارغة في قرص الويندوز
يجب ترك مساحة فارغة كافية في القرص الذي يحتوي علي الويندوز ( في الغالب القرص C ) ، وهذه خطوة هامة جداً ، بالنسبة لمستخدمي ويندوز 7 فـ دائما ما يعانون من هذه المشكلة وهي امتلاء القرص ولكن قمت بالكتابة عن هذه المشكله مؤخراً في موضوع بعنوان حل مشكلة امتلاء القرص سي C بسبب ويندوز سفن 7 ، اما عن مستخدمي ويندوز اكس بي فهم لا يعانون من هذه المشكلة .
الخطوة السابعة - ايقاف البرامج التي تعمل مع بداية التشغيل
ما اسوء ان تقوم بالانتظار عند بداية التشغيل لـ 10 او 15 دقيقة حتي تقوم البرامج بالظهور والتحميل ! ، لماذا كل هذا ؟ ، قم بايقاف جميع هذه البرامج عن العمل مع بداية التشغيل ، وقم بتشغيل ما تحتاج اليه فقط ، لان هذه البرامج تؤثر سلباً علي سرعة وكفاءه الجهاز .
لايقاف البرامج التي لا تحتاج اليها عن العمل مع بداية التشغيل اتبع الخطوات التالية :
اضغط علي قائمة ابدأ ، ثم اختر Run ، ثم قم بكتابة msconfig ، ثم اختر Start Up ، ثم قم بحذف علامة صح من امام البرامج التي لا تريدها ان تعمل مع بداية التشغيل ، ثم اضغط Ok .
نصائح هامة
1 - لا تقم بأستخدام ويندوز 7 ، بأقل من 1 جيجا رامات والأفضل 2 جيجا رامات .
2 - حافظ علي جهازك خالي من الفيروسات ، اذا اردت أن يكون جهازك سريع .
3 - حافظ علي اقراص الهارد ديسك لديك بها مساحة فارغة كافية ( بالاخص قرص الويندوز ) .
4 - عند بدأ تشغيل الجهاز في بعض الاحيان يطلب منك عمل فحص لقرص ما ، فلا تقم بالغاء العملية .
5 -لا تقم بأستخدام اكثر من برنامج انتي فيرس علي جهاز واحد .
6 - ايضاً يجب عليك فحص واصلاح اخطاء الهارد ديسك هام.